

Clicking the x in the top left will close the camera and return you to Lightroom Mobile image management.Īt the bottom, you will see Auto – we will discuss that in detail in a moment.

At the top, we have the flash icon, the file type, and the front/rear camera switch. The default Lightroom Mobile camera interface Pressing it will take you through to the Lightroom Mobile camera. The other is the dedicated camera button. The left icon lets you add images to Lightroom Mobile from your default phone galleries. However, at the bottom right is a small blue button with two icons. When you first open Lightroom Mobile, you will be in the traditional image management interface. This article is based on Lightroom Mobile for Apple IOS, but it should be similar to Android. Today we are going to delve a little deeper into that camera app. So why would you get Lightroom Mobile if you don’t use Lightroom on your main computer? Well, there’s one very good reason, it has a powerful camera app built in, one that probably surpasses the capabilities of your default camera app.
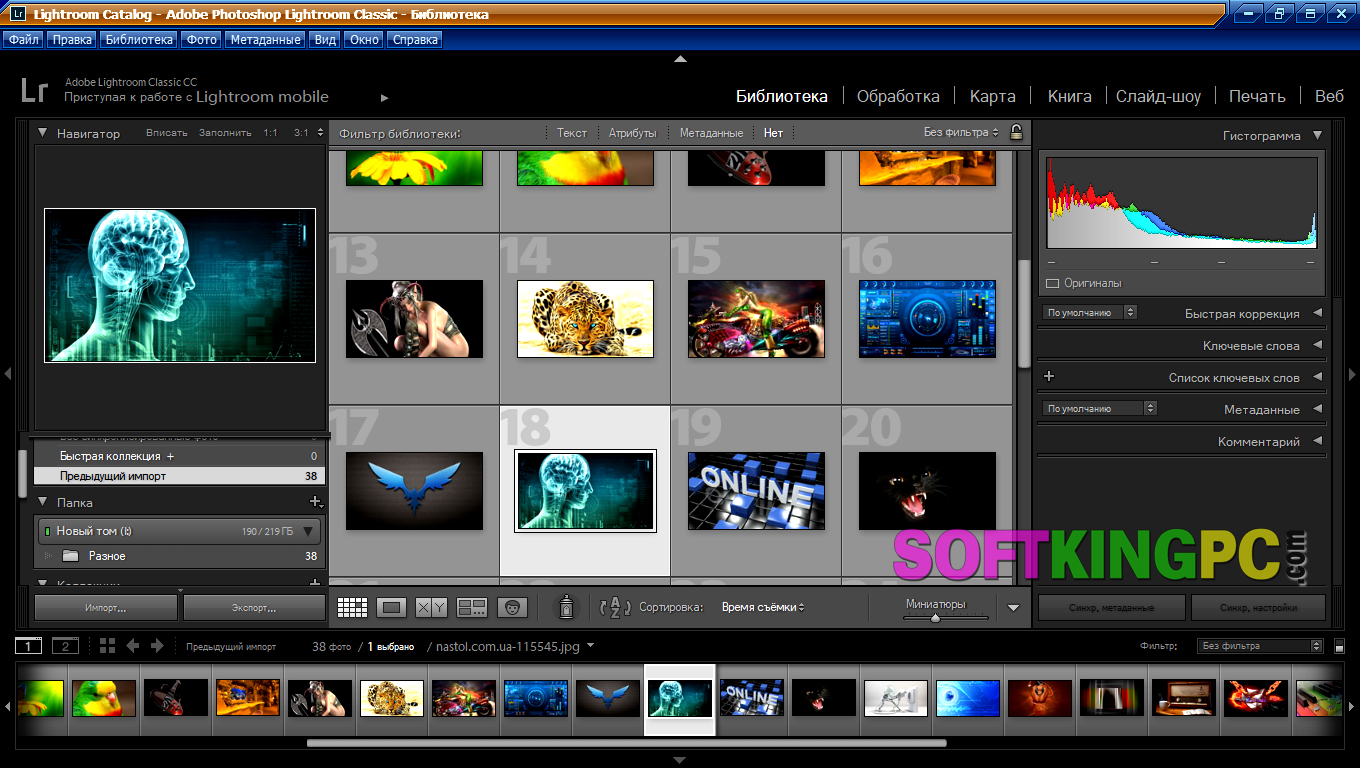
The only main caveat is that you lose the syncing ability. However, you don’t have to be an Adobe subscriber to get Lightroom Mobile it is available as a free download. These images are not only those on your iPhone but also any in Collections that you have chosen to sync with Adobe Cloud. It is a sort of “Mini Me” to the main Adobe Lightroom program.Īs such, it allows you to organize, edit, rate, and add metadata to images. Anyone that subscribes to the Adobe Photographers package will know about the Lightroom Mobile app.


 0 kommentar(er)
0 kommentar(er)
